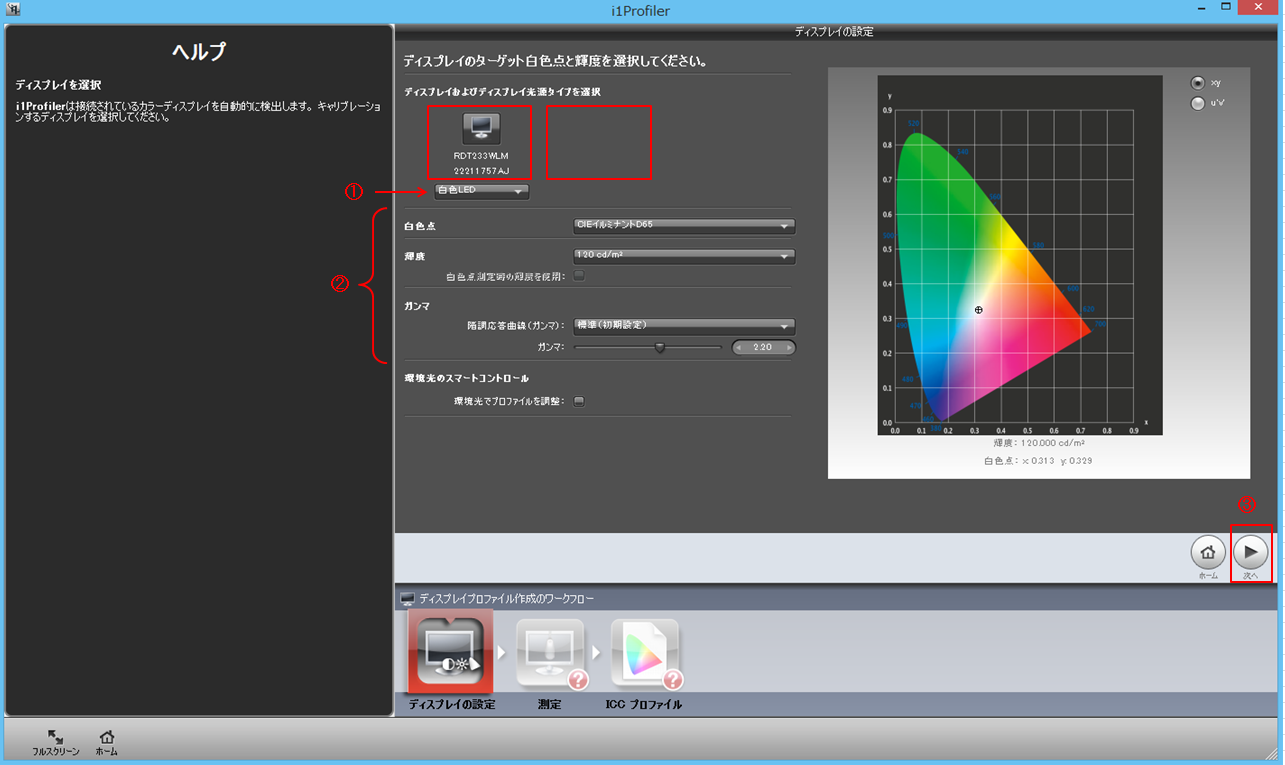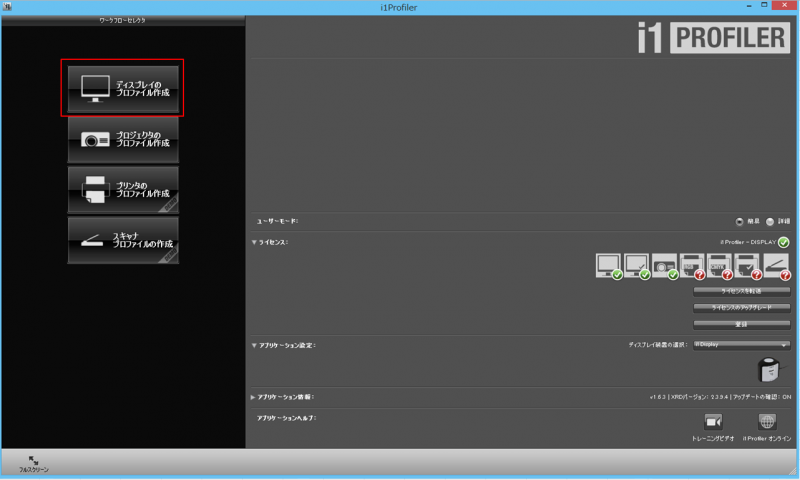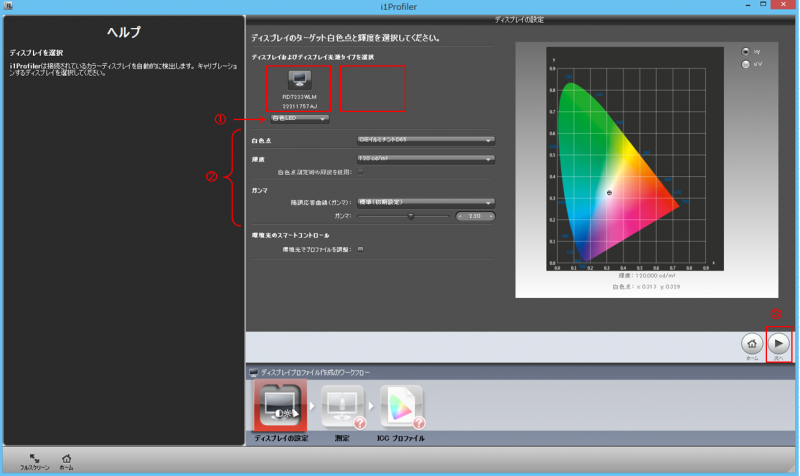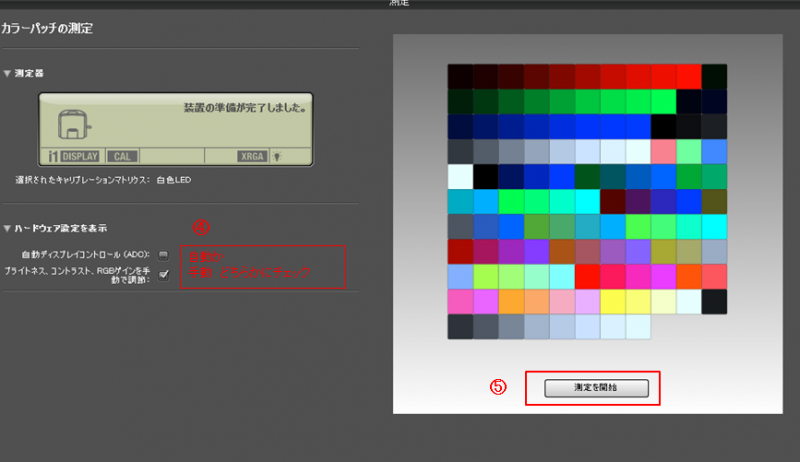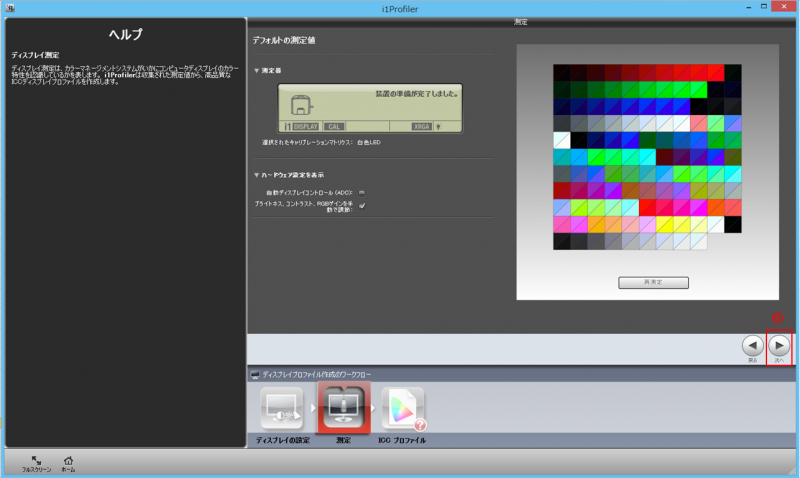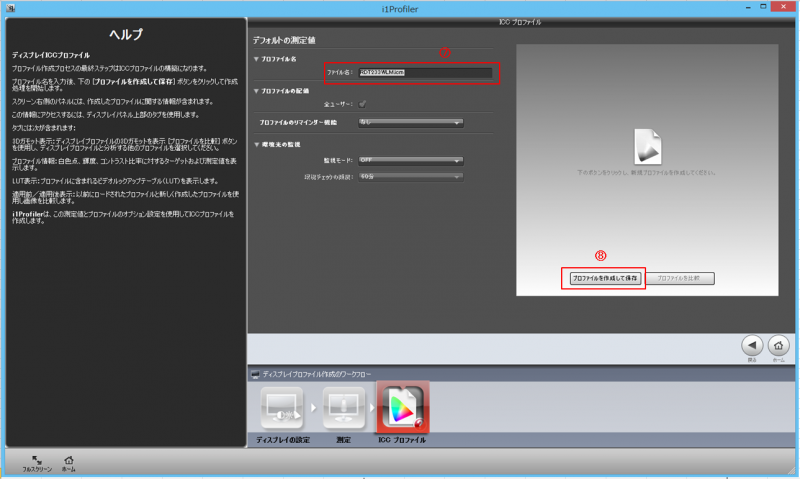あなたの写真は誰に見せても同じような見え方をしていますか?パソコンで調整した写真をブログはもちろん、SNSなどに掲載すると、実は全然違った明るさだったり色味だったりしているかもしれません。PIXTAだったら収入がからむので大変です。!今回はその対策をおしえます。
あなたの写真は暗いかも?
ちょっと前の話ですが、パソコンの調子が悪かったので、本体だけ別のパソコンを用意し、今まで使っていたモニターをつなぎ、Ligtroomで写真の明るさとか色味とか調整していました。
その調整した写真を、さらに別のパソコンで見た時に暗く仕上がっていることに気づき、慌てて再度修正したことがありました。PIXTA用の写真(販売目的)でですよ。
PIXTAに挑戦中のあなた。その写真は本当にどのモニターで見てもその明るさですか?色味は同じですか。
また、SNS投稿でも同様です。
折角、思い通りに仕上げた作品をinstagramやtwitterなどにアップしても、自分が使っているモニターの色や輝度(明暗)が違っていれば、伝えたい色が伝わりません。
くすんだ水の色、ありえないぐらい鮮明な空の色になっていたりして、「この人は色感覚がおかしいのでは」などと思われたり、ましてやそのような写真では人の心を動かすことなど出来ません。
お返しでの「いいね」ぐらいは、同情と一緒にもらえるかもしれませんが…。
と、不安をあおった所で解決方法を紹介します。
そんな不安を解決するには・・
テレレレッテレー!(ドラえもん風に)
これです。
これで、画面を校正します。
物の数分で不安が解消され、あなたの写真は全世界で同じ明るさ同じ色味になります(相手のモニターが校正されていればですが)。
使い方
早速使い方です。ざっくりとですが。
ソフトのインストールが終わった前提で始めます。
本体のコードをUSBに差してソフトを起動させます。するとこのような画面になります。
(見にくい場合はクリックするとポップアップします。)
補足
モニターの他プリンターやプロジェクター、スキャナの校正ができますが、今回は一番上のモニターをクリックします。
次に、使っているモニターが画面中央の上に表示されます(①の矢印)。モニターを2画面で使っていると2つとも表示されます。今回は一画面で説明します。
画面中央の設定は、使っているモニターに合わせます。(②の範囲)
分からなければ項目のところにカーソルを持って行くと左の画面にヘルプが出ますのでそれを参考に設定してください。
環境光の測定も一瞬で出来るので、「白色点」「輝度」とも、その測定値、つまり環境光に合わせた方が一般家庭向きの使い方だとおもいます。
プロでも悩む白色点と輝度
(この章は追記です。後日カラーマネージメントを少しかじって勉強した後、この記事があまりにも無知で恥ずかしい為、追記しました。)
今後のモニターのあり方として、いや写真撮影全般に置いて、この2点が最初で最大のポイントの分岐点になります。
できれば、カラーマネージメントなどについて勉強してからキャリブレーションしたほうが、間違いのない設定になります。
知れば知るほど、自分に合った設定はどれなのか迷ってしまいます。
先ずは白色点の設定値について考えてみました。
白色点とは
文字通り白になる基準点を設定します。
???
説明するのも難しいのですが、例えばカメラの設定で、正しい色に近づけたい場合や感じた色の近づけたい場合など、状況によりホワイトバランスを変更するじゃないですか。
モニターの場合も同様で、白をどのような白にするかです。
これを、カメラのホワイトバランスと同様に色温度で設定します。
普通モニターは室内にあるものなので、照明に合わせれば良いのです。
そういう意味で、最初にこの記事を書いた時は、環境光に合わせると書きました。
自分で撮った写真を自分だけで鑑賞、現像する分にはもっとも良い方法だと思います。
しかし、外部で見せる場合はどうでしょう。
たとえば、友人宅へ自分が現像した自慢の写真データやプリントアウトした写真を持っていき、友人のパソコンで見せる時、蛍光灯の色味が違う部屋で見せる事になるでしょう。
また、SNSなどに投稿した写真を、他の端末で見る、見せる場合なども同じような環境下で見る可能性はゼロと言ってよいでしょう。
同じ環境下ではないという事は、当然思い通りの色で見せることは出来ないのです。
しかし、そのように違う場所で写真を見せる場合でも、同じ条件で見るために、基準になる環境を設けておけば、理論上どこででも正しい色や輝度で写真を見せることが出来るじゃないですか。
その基準となる環境にする為に、最初に決断しなければならないのが、この白色点の設定値です。
プロも迷うところの様です。
写真の扱い方別に、2つに設定を分類してみました。
プリントもする場合
僕の解釈は、プリントアウトする、または将来プリントアウトを予定しているのであれば、モニターのホワイトバランスともいえる白色点の数字は「5000k」つまり「D50」がおすすめです。
輝度は80~100cd(カンデラ)でよいとおもいます。輝度については後で追加説明します。
ちなみに印刷規格ですと「5000k」で「80cd」です。
モニターは自ら光っていますが、プリント用紙は光を反射して色を出します。
ですので、その用紙の白とモニターの白を同じにする必要があります。
その際、基準になる光源の規格が5000k(ケルビン)なので、室内用明にもこだわり5000kの照明にすれば、プリントアウトした写真をより正確に見る事が出来ます。
こだわるなら、この規格に乗っかった方が、照明も探しやすいですし、何より裏付けになる数字がモニターでもプリントでも正しい色で見えていると思えるのは精神衛生上もよいですね。
直感型の蛍光灯が推奨される光源になりますが、20W、40W、グロースターター型、ラピットスターター型とありますので、現在ついている蛍光灯を確認する必要があります。
しかし、推奨する蛍光灯は直管型なので、一般家庭では付かない場合がほとんどだと思います。
その際は、「高演色」と書かれた物を選ぶようにすれば良いと思います。
最近ではLED電球も高演色の物が出ていますよ。
でも、それはあくまでも印刷の規格としての話ですので、自宅でのみ楽しむ場合はやはり環境光に合わせた方が良いと思います。
主に対モニターの場合
次に、自分や第三者、ネットの向こう側も含め、写真をモニターでのみ楽しむ場合は、「6500k」つまり「D65」で良いと思います。
なぜなら、この色温度が一般に出回っているPCモニターや携帯端末の色温度のデフォルトだからです。
また、もうひとつ有力な理由があります。
それは、「AdobeRGB」やハイビジョン放送など多くの液晶にまつわる規格は6500kだという事。
輝度に関しては160cdが規格となっているものもあるようです。
ただ、輝度に関しては写真を現像したりする場合はあまり眩しいと目の負担も大きくなるので、プロの写真家は100~120cに設定して、長時間の現像対策にしているようです。
ちなみに僕の現在の設定値は白色点「D65」「輝度100c」に落ち着きました。
この設定で構成すると、買ったままのデフォルトからだと、輝度がものすごく低くなりますが、直ぐに目はなれるので、もとに戻さないでください。
以上の理由が分からないと、自分で写真を撮ってSNSに投稿したり、逆に他の人の500PXなどの素晴らしい写真をみても、本当の色はどんな色なんだろうとか疑心暗鬼におちいります。
ですので、自分のモニター周辺の光源環境だけでなく、写真の扱い方を考え、自分の使い方にあった環境をトータルで決める必要がある様です。
この記事でもう少し掘り下げて書いています。

ーーー 追記は以上です。 ---
操作方法に戻ります。
右下の矢印をクリックし次に進みます(③)。
画面表示が小さいので少し拡大して説明します。
次に、校正方法の設定です。といっても、自動か手動か選択するだけです(④)。自動で構成する機能があれば自動で構いません。
ちなみに、僕が使っているモニターは安価な物なので、後の設定時は手動で設定する事になりモニターの下の調整ボタンで設定しました。
測定を開始します(⑤)。
あとは、ソフトがモニターにやるべきことを図解でその都度説明するので、その通りやるだけです。
重要
「可能であれば、ディスプレイを工場出荷状態にリセットしてください。」と手順に書かれています。
モニターのボタン操作でメニューから直接操作できると思います。
これをしたほうがより正確なプロファイルを作成できます。
というか、やらないといい加減なプロファイルになる可能性が出てきます。
本体はこのようにモニターの上からぶら下げてモニター画面と測定器の間に隙間が出来ない様にモニターの角度を調整したり、本体とモニターの間を調整します。

モニターから指示された通りに調整が終わると、下の写真のようにいろんな色で自動で確認していきます。



待つこと2分ぐらい。
詳細設定ではこの色の数を増やすことで(パッチセットサイズを変更)、より正確に測定が出来ます。
終わったら本体を戻すように指示されるので指示に従い、本体を戻します。
画面を進めます。右下の矢印をクリックします。(⑥)
次に、今回のプロファイルを保存します。
校正日など、分かりやすいプロファイル名にして(⑦)、保存ボタン(⑧)を押して完了です。
以上で完了です。
プロの方は頻繁にやっているようですが、僕は数カ月に一回程度です。たったこれだけで不安が取り除かれ、健全な精神でモニターの前に座っていられます。
これで全世界に写真を発信しても、イメージ通りの写真を届けることが出来ます。
特に安価なモニターに買い替えた時などは、発色が良く見えるようにかなり明るめの設定になっているので、そんなパソコンで「新しいパソコンはモニターがきれいだ~」などと、喜んで編集しし、後で正確に表現できるモニターでその写真を見ると「どす暗い」写真になっていたりします。
あなたの写真は大丈夫?