レンズ沼、フルザイズ病、三脚沼、雲台沼、と一通りの洗礼を受けてきたので、これで本腰を入れて撮影に打ち込めると意気込んでいた矢先、次なる刺客が僕を襲ってきた。しかも、今までやってきた事を根底から覆すような刺客だ。これがなければ写真を撮りに行くこと自体が無意味にも感じる出来事。しかし、さすがに資金は乏しい。
sRGBとadobeRGB
気が付かなければ良かった。
能天気に「カメラとは…」と知ったかぶって、粋がってブログを書いていた方が幸せだった。
モニターのキャリブレーションの必要性まで訴えかけていた身の程知らずの僕。
iMacの5Kまで用意しても、なお分からなかったのです。
でも、やっと気がついたと思います。
たぶん。
最初に準備しなければならない事。RAW、JPEGの前に知っておかなければならない事。
そんな根底の問題を。
先日、D750のマイメニューを設定しようとして、うっかり設定を初期化してしまいました。
再設定しなければなりませんが、どうせなら、全部の設定を見直そうと、「表示設定」から順に見直しをしていました。
ひとつひとつ確認しながら設定を進めると、「静止画撮影メニュー」の「色空間」で指が止まってしまいました。
その設定は「sRGB」。他に「adobeRGB」も選択出来る様です。
今までの僕だったら、分からない事は蓋をする主義だったので、見ない事にしてスルーしてきた設定です。
今回は白黒つけたいと思い、怖いもの見たさも手伝って調べてみました。
「RGB」の文字があるので、光の三原色を表しているのは分かるけど、ここの設定はどう判断するの?
色空間とは
詳しくはwikiってください。難しい言葉を理解できる方は。
ここでは、僕の解釈で書いてみます。僕の勉強の成果です。
ですので、飛ばして次の項目に行った方が良いかもしれません。
簡単に表現すると色の要素を表現できる範囲でいいのではないでしょうか。
色の要素とは、光の場合は学校の授業でもやった記憶がありますが、赤、緑、青の三色で、その三色の重なり具合で他の色を作る事が出来て、3色が重なり合った場所は白になりますね。
同じく、絵具の場合は空色、赤紫、黄色ですべてが混ざると黒になります。
それらには規格があり、例えば同じ赤でもより細かく分類されるなど、表現出来るの色の範囲が違います。
その規格が色空間といわれるカラーマネジメントです。
こんな感じかな?
代表的な4つの色空間
sRGB
今では最もメジャーになっている色空間です。
初期設定では、カメラもモニターもパソコンも「sRGB」になっています。
ほとんどのブラウザ、アプリもこの色空間ですので、色の違いは発生しません。
間違いのない設定で、意識する事もありません。
今現在、最も一般的で無難な設定といえます。
しかし表現出来る色は下記の物より一番少なくなります。
AdobeRGB
一般な色空間では、最高の色表現が出来ます。
カメラにもこの色空間の設定があります。
ただし、これを正しく見るためにはモニターがこれに対応している必要があります。
ちなみに、僕の所有しているiMac 5k でも上記のsRGBより広いのですが、このAdobeRGBよりは狭い様です。
ですので、iMac 5kではAdobeRGB本来の色を見る事が出来ません。
カメラ、ソフト、モニター、プリンターなど、写真データを扱う全てで「AdobeRGB」を再現できる環境が整っている必要がありますが、現在最も潜在データを表現できる、上級の設定です。
ProPhotoRGB
Photoshopなどアドビ製品で使われている色空間で、最も色の再現色が多い色空間で、ソフトの編集作業域はこの色空間で写真を扱います。
先程のadobeRGBのモニターでも見えない色があるので、その見えていない色を編集していると思うと、現像の意味が分からなくなってしまいます。
しかも、現在ではこの色空間を再現できるモニターは無いようです。
ますますもって意味不明。
CMYK
ついにRGBの文字がなくなってしまいました。
理由は上の三つは光で再現する場合なので、「光の三原色」の頭文字を使っています。
対して「YMCA」じゃなかった、「CMYK」は色の三原色+黒の頭文字です。
(ちなみにKは「Kuro」でも「Black」のKでもありません。)
つまりはインクを使う場合の色空間です。
表現できる色(色域)はsRGBより2割程度多く(広く)なります。
という事は一般的なモニターで写真を見るよりプリントアウトしたほうが、色の再現性が良いので諧調豊かに表現してくれると言えます。
ただし、一般的なデータはsRGBですので、カメラやパソコン、ソフトなどの設定を積極的に変える必要があります。
合っていない色空間でプリントアウトすると、色を再現出来ない色が含まれていた場合、上手く変換できないので、その色を再現できずに、くすんだ色でプリントアウトする様です。
4つの色空間を比較
文字ばかりで飽きてきたころですね。
これで、一目瞭然の比較図を掲載します。
中心の赤い×印が光の三原色が混じった白のポイントで、三方向に光の三原色それそれが伸びています。
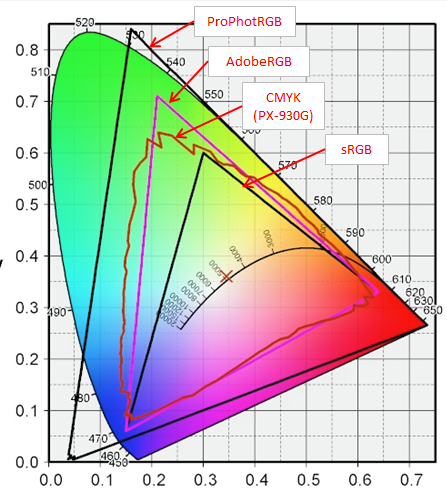
いびつな三角形はCMYKで、エプソンの一般的な写真プリンターのカラープロファイルにしてみました。
一般的なプリンターでも一般的なモニターに使われているsRGBよりはるかに広い範囲の色を再現できることが分かります。
そして、CMYKとAdobeRGBは、ほぼ同じぐらいの色域を表現できそうです。
プリントアウトするには相性が良いというか、adobeRGB対応のモニターは必要なのではないでしょうか。
adobeRGBを表現出来ると、初夏の新緑など、緑の表現力が上がりそうですね。
カメラの設定は周辺環境に合わせる
最初の疑問にもどって、カメラの設定はどうするかの答えですが、sRGBのデフォルトのままで良いと思います。
なぜなら、RAWデータには色空間が存在せず、カラープロファイルはJPEGなどに現像してからのお話だからです。
RAWで撮っている人、または僕の様にRAWとJPEGの同時記録をしている人には、RAWで撮っている以上、後からどうにでもできるから、JPEG保存は利便性の良いsRGBが良いと思います。
ちなみに僕のSDカードの使い方です。

しかし、今僕はカメラの性能は現像の処理も含めて評価しなければならないのではないかとか、カメラの本当の表現力を素人がグダグダに現像する事で、バランスを崩しているのではないかと思い、JPEGも最大サイズの高解像度で記録しています。
ですから、その場合は、AdobeRGBで記録しても見る環境が整っていれば(対応したモニター)、それもありなんじゃん無いかとも思います。
ですので、僕の場合はAdobeRGBで設定しておきます。
写真にカラープロファイルを埋め込む
写真データに色空間(カラープロファイル)を埋め込むと疑似色で表現してくれるので、あまり崩れた色味にならないで済むようです。
テレビでも8Kの文字を見たり聞いたりする時代になってきました。
加えて通信速度も早くなり、携帯端末でもブロードバンド回線が一般的なので、ブラウザもそれに合わせて進化しています。
つい最近sRGBを表現できるブラウザになったようですが、やがてはadobeRGBを表現できるブラウザになる事も考えられます。
その日の為にも、adobeRGBのプロファイルを埋め込み、今は出来るだけ劣化の少ない写真で表現しておいて、来るadobeRGB時代に備えておいても良いかもしれません。
ちなみに今回の冒頭の写真には「AdobeRGBプロファイル」を埋め込みました。
どの端末で見てもほぼイメージ通りの色味になっています。
予算10万円でモニター環境をそろえる
という事で、今後の写真活動の為に、基礎固をしようと考えた今回の物欲計画です。
先ずはモニターを選んでみまた。
条件は以下の通りとしました。
- adobeRGB対応(10億6000万色以上)
- 24~30インチ
- ノングレア(非光沢)
- IPS(見る角度による色の変化が少ない)
- WQHD(2560×1440)の解像度
この条件は「EIZO」の多くのモニターで使われている条件を参考に絞ってみました。
解像度は4Kとかも考えたのですが、あえて解像度を落としてみました。
その訳は、今年買ったiMacの5kで分かったことなんですが、写真を等倍で確認するときに、等倍程度ではゴミなどに気づきにくく、等倍どころか3倍ぐらいにしてチェックする事になってしまいます。
そりゃそうですよね。
画面いっぱいにして見えている画像は、画素が繊細すぎてその時点ですでにほぼ等倍なのですから。
以上の条件を満たすモニターは今現在(2016/12)BenQ、アトランティス(ジャパネット)、フィリップスの3台のみでした。
正直どれも不安なメーカーとの認識ですが、予算が少ないので今の僕には正義の味方に見えてしまうメーカーです。
解像度を落とせばEIZOも視野に入ってきます。
解像度を落とすといっても、ほぼ2Kですので十分です。
下手な高解像度のモニターよりしっかりした色で見る事が出来る事を考えると、これも気になります。
今回のモニター選びは上の条件さえ整っていればどれでも良いのですが、一点とびぬけた特徴があるモニターを見つけました。
それは
BenQ カラーマネージメントモニター ディスプレイSW2700PT 27インチ/WQHD/IPS/Adobe RGB
です。
堂々と「カラーマネジメントモニター」と、うたっています。
このモニターには、一般的に2万円ぐらいする遮光フードが最初から付いてこのお値段なのです。
そして今年の夏モデルというのも設計が新しく安心材料です。
今回決めた予算は10万円ですが、もう少し出すと信用と実績のある憧れのEIZOで、しかも今年の秋モデルが射程圏内に入ってきます。
物欲モンスター的にはものすごく気になります。
今回は予算オーバーなので数年後、このBenQが焼き着いたら考えようかな。
BenQ SW2700PTの簡単なレビューをしてみます
気に入ったのはUSBとSDカードスロットがある事。
遮光フードは組み立て式で、最初戸惑ったけど説明書を見なくても、付くようにしか付かないので簡単に組めました。
この遮光フードがあるだけで、一気に気分はクリエイターです。
脇の部分はしっかりとスライドしはめ込まないと、上部に隙間が空きます。
あと、解像度の設定に少し手間取りました。
解像度が1920×1080以上にならなくて、やってしまったと思いましたが、インテルのHDグラフィック・コントロール・パネルでカスタマイズして設定しました。
設定方法は画面右クリックで「グラフィックオプション」→「カスタム解像度」と進みます。
少し心配していた事でしたが、グラフィックボードを追加しなくても2560×1440の解像度で表示されました。
でも、ちょっとコツがあって、そのまま解像度を入力すれば良いのかと思いましたが、リフレッシュレートを60で設定しようとすると「カスタム解像度が最大帯域幅を超えています」とエラー表示されます。
僕も良く理解していないのですが、リフレッシュレートを32にしたら設定が出来ました。
おそらく、今となっては古い世代となったDVI-Dコードで接続しているからかもしれません。
なにせWin7時代のPCをSSD換装して、無理やり快適に使っているので。
SSD換装はおすすめのPCカスタムですよ。

ちなみに、リフレッシュレートとは画面を1秒間に画面を書き替える回数で、高くすると画面のチラつきを抑えるようです。
僕の場合、写真がメインなので、一般的な60である必要はないので32にしました。
今のところ問題はありません。
これでグラフィックボードを追加しないで高解像度のモニターで写真を見る事が出来ます。
もちろんどちらもi1でキャリブレーションしました。
キャリブレーション記事はこちら
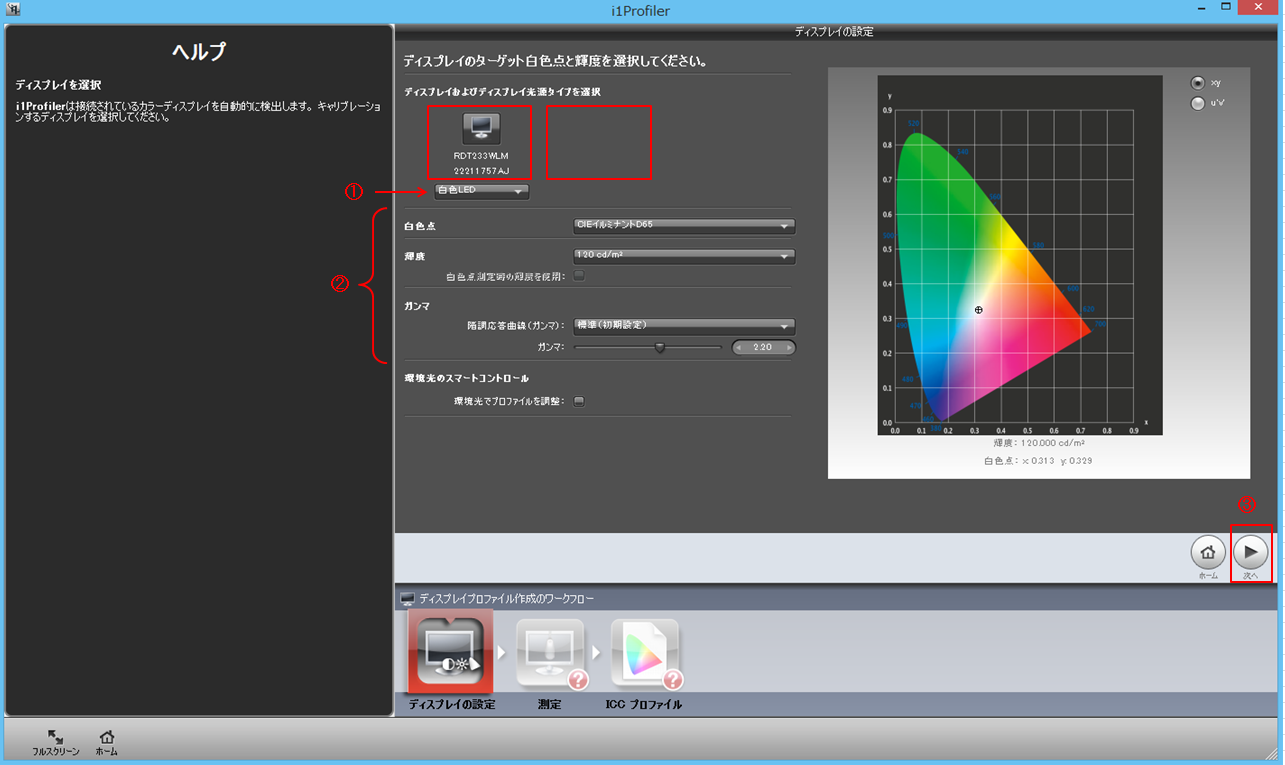
やっとこの記事が真をついた内容になりました。
しかし、添付されてきた校正結果とキャリブレーション後の結果に差があり、おそらく環境光で構成したので、その結果、輝度をかなり落とすことになったためでしょうか。
届いたモニターはデフォルトですごく明るかったですし。
重箱の隅をつつくような事で、それが大きく影響しているわけでもないですね。
逆にコスパが光ります。
今まで使っていたモニターはD-sub端子にメインにして、BenQはDVI-D端子にサブモニターとして組みました。
つまり、メインモニターはsRGBでこのブログを書いたり、一般的な写真の見え方を確認できます。
サブはAdobeRGBで写真現像時に、より綺麗な状態で写真を確認できます。
Ligtroomを起動し、2台のモニターで同じ写真を見比べると、立体感が違うというか、奥行きが出るというか、本物っぽいというか、違いは一目瞭然でした。
こうも違うと、もっと高解像度のカメラ(D810とか)が欲しくなってきます。
流石に、今回の出費でとどめを刺し、今は金欠病なので無理だけど・・・
モニターが無理なら照明は変えよう
そして、EIZOに手を出さなかった(出せなかった)理由がもう一つあります。
それは、
ジャ~ン!
これ、EIZOなんですよ。うひゃ(#^^#)
EIZOの5000Kの高演色LED照明です。
もれなくお買い上げさせていただきました。
机を挟むタイプで、アームが長く、設置の自由度がたかいです。
照度も調整出来ます。
チラつきもなく、光源が目に入らないので、まぶしくなく、ここでの読み書きが快適になり、写真用としてだけじゃなく使えるので買ってよかったと思います。
何より、文字など線がくっきりするので、メガネをかけなくても、本が読める事がうれしいです。
事務仕事用にもおすすめです。
残念なのは「EIZO」のロゴがどこにも無い事です。
テプラで作って貼ろうかな。
年末の大掃除のついでに、お部屋の照明も取り換えちゃいましょう。
高演色蛍光灯
蛍光灯はW数を確認してくださいね。一般家庭は20Wですが、大きなお屋敷や会社、ビルなどは40Wが使われていますよ。
今ある蛍光灯に書いてあるW数と同じ物を用意してくださいね。
って長さが全然違うけど。
僕は近くの家電屋さんに行って買ってきたけど、在庫がなくて数件はしごして何とか2本ゲット。
意外と置いてないものなんですね。
でも、一番お手軽に現像環境を整える事が出来るので、一番最初にやるべきことかもしれません。
今までは、クール色とか言う白い蛍光灯だったので、交換するとやや暖色系の色になり違和感を覚え、間違って買ってきたかと思いましたが、直ぐになれました。
逆に今見えている色が本当の色なんだと軽く感動しています。
奥様を丸め込むには、肌がきれいに見える照明(しわ飛ばしの照明ではありません)とか、料理がおいしく見える照明とか言えば出資してもらえるかも。
実際そうですし、プロの物撮りもこのような高演色の照明を使うようです。
また、太陽光と同じ色温度の物を使うと、室内で色合わせした服が、玄関を出た瞬間こんな色じゃなかったとびっくりする事もなくなりますよ。
更に、お手軽現像環境は、デスクトップの「壁紙を灰色一色」にする事です。デスクトップに色があると、現像の時、目に色が残り正確な色にならないそうです。
デスクトップをカスタマイズする場合、いくつかの灰色がありますが、中間の灰色がよいようです。
ベストはRGBのすべての値を127あたりにした灰色の様です。
これはタダですし、数秒で終わります。
壁紙の事や蛍光灯の事はEIZOのスタンドを検索した時に、EIZOのホームページで見つけました情報なので確かですよ。
しめて10万円以内(購入時)でモニター周りの環境を整えてみました。
これでやっとスタートラインに立てたような気がする。
ハッ!
次はプリンターか・・・ヤッバ!
あとがき
色空間という根本的な知識がなかったせいで、そろえる順番を間違ってしまった。
なんといっても最近カメラ、レンズを買い替えたのが響いてあこがれのEIZOを買う事が出来なかった。
これから本格的に写真を始めるなら、先ずはパソコン周辺の環境を整えてからが良い様ですよ。
いくら高級なカメラ、レンズをそろえてもその色を再現できていないのであれば、悲しい自己満足でしかありません。
自己満足は大事な事ですが、根底からひっくり返されるような今回の様な事があっては悲し過ぎます。
SNS投稿などの写真では、たとえ色味が違っていたとしても、自分の端末で見た写真と相手の端末の写真を見比べる事が無い限り知りえない事ですが、PIXTや500PXなど信用や収益に絡む場合は、例え趣味といえども、大事件です。
趣味だからこそ、本気が大事なのです。
プロの方々はこの基礎的な色空間を常に注意しているぐらい常識の様ですよ。
全てがクリアになった今、僕は一切の迷いもなく晴れ晴れした気持ちです。
色の勉強はPhotoShopの設定と合わせて、もっともっと勉強が必要のようです。
来年はブログの更新頻度を落として勉強に専念し、クオリティーの高い内容で発信しようと、一念発起する奥野路頼でした。
鬼に笑われるか?
どんとはれ
※今回の記事は勉強中の内容です。僕自信の理解度を試す意味もあり掲載しました。間違った解釈に気が付いた時は是非コメント、メール、SNSなど、どのような形でも構いませんので、ご一報いただければ助かります。よろしくお願いいたします。





コメント