今後、ますます高解像度のカメラが登場する噂もあり、今からその対策をしておこうと購入してみたD810です。実際使ってみたら、目を疑うような写真容量の大きさに面食らってしまい、写真を現像するためのPC環境を更に整える必要を感じました。しかし、いつまでたっても現像環境が整わないなぁ。
意外とお手軽CPU交換
ニコンは「D810」の3,635万画素、7360×4912ピクセル

ソニーは「α7R2」で4,240万画素、7952×5304ピクセル

キャノンに至っては「D5sR」で5,060万画素、8688×5792ピクセル

と、高解像度の機種が一昨年まえから徐々に出始めてきて、ニコンD810はこの中でも古い設計のカメラなので、後継機種の発売が近いことを予想するのは簡単かと思います。
その様な高解像度時代到来に備えて、あえて設計が古く値ごなれ感が出てきた「D810」を購入し、実際に写真を撮って「D750」と写真容量を比較したら、な・な・なんと目を疑うような写真容量。
比較した写真はこちらです。
どれぐらいの解像度になるのか知りたかったので、手前にたくさんの枝と遠くを見渡す、何の作意もない写真で、輝度調整のみの撮って出しです。
そして、Ligtroom で等倍に拡大して比較したのがこちらです。
遠くの建物の大きさがD810の方(左)が大きいく見えています。
解像度の違いはこのような違いに現れます。
データ容量は、D750で撮った写真容量はおよそ一枚25MB。
D810で撮った写真容量はおよそ一枚75MB!
はぁ~!
これはちょっとしたトリックもあり、単純に画素数が多いからではありません。同じRAW保存ですが、D810は非圧縮のRAWで、D750はロスレス圧縮の為だと思われます。
そのような予想をはるかに超えた数字に驚き、実際、僕のパソコンではD810で撮った写真を一枚読み込む(表示)だけで7~8秒かかってしまいます。
そこで、メモリーが足りないのかCPUがショボいのか「タスクマネージャー」を起動し、写真の読み込み時を確認したところ、CPU稼働率が100%の状態が続いてるのを確認しました。
どうやらCPUをアップグレードすれば良い様です。
では、実際にどんなCPUが良いのか検討してみました。
先ずは、クロック数。
クロック数は大きいほうが良いのは当たり前ですね。今後の事を踏まえると最大(ブースト時)で4GHzあたりが希望です。
つぎに銘柄ですが一般的にはIntelが有名ですね。
「i3」「i5」「i7」などの型式も有名で、これも数字が大きいほうが新しく高性能というイメージがあります。しかし、ここで単純に型式だけで決めては落とし穴に簡単に落ちてしまいます。
ここでの注意点は「コア数」です。
CPUは、見た目は一個の部品で、昔は見た目通りに一個のコアでした。現在ではこの見た目一個のCPUの中は、複数のコア(マルチコア)で構成され、一度にいくつもの仕事を同時にこなしてくれるようになり、コア数の多いほうが処理能力が高く、高速なCPUといえます。
これも多ければ多いほど高性能で、現在は8個が最大数ですが、価格もなかなかいい感じになってきます。
性能と価格を考えると、クアッド(4)コアが妥当なところだといえるでしょう。
そして更にもう一つ注意点があります。
この「i3」「i5」「i7」は世代があり、現在は第7世代まで進みました。
見分け方はこの型式に続く4桁の数字で区別がつきます。
ちなみに初期型は3桁です。
次世代から4桁に変わり「2000番台」~「7000番台」と千の位の数字が世代を表しています。
intelのCPUを検討する際は、マザーボドがどの世代まで対応しているのか調べる必要があります。
ちなみに分からない時は、「CPUID CPU-Z」というアプリをパソコンに入れると詳しいい情報を確認することが出来ます。
ここまでの情報をまとめると、具体的には「i5」か「i7」の7000番台が将来的にも安心でしょう。
と、一般的にはインテルが普及しているのでインテルのCPUについて考えてみましたが、僕が現像用パソコンとして改造しようとしているのは、最近息子から譲り受けた(強奪?)、ゲームPCで、CPUがAMDのパソコンです。
同じようにマザーボードを調べて決めたのが「FX8370」という、AMDの大失敗作として有名らしいCPUです。
今のAMDの主流は「A10」シリーズのようですが、マザーボードが対応していないので、仕方なくこれに決めました。
でもスペックはクロック数が4GHzで、コア数はなんと8コアです。
価格もIntelの数分の一で、水冷クーラー付きなのにこの価格です。
ついでに、メモリーも増設しました。
時代はDDR4が出始めましたが、ちょっと古いパソコンはDDR3が一般的です。
対応するクロック数を確認し、僕のパソコンはデュアルチャンネルなので同じメモリーを2枚用意しました。
デュアルチャンネルは一般的にメモリーをさすところの色が交互に「黒白黒白」や「青白青白」など二色になっています。
また、表記方法もちょっと紛らわしく「DDR3-1600」と「PC3-12800」は同じメモリーで、
ハイフンの後に続く数字は処理能力ですので、大きい数字の方が処理能力が高くなります。
CPUの交換作業はあっけないほど簡単で、CPU本体から出ている電源コードを抜いて、クーラーを締め付けているレバーを外すと、CPU本体が現れます。
CPUの取付レバーを起こすとCPUは手で取り上げることが出来ます。
そして、いよいよ新しいCPUが取り付けられます。
CPUの向きを確認し、そっとソケットに落とし込みレバーを倒しCPUを固定します。
取説ではCPUの熱伝導を良くする為に「グリースを塗布する」とありましたが、CPUクーラー側に既に塗られていたので、そのままCPUの上に載せて取付レバーをロックし、電源コードをマザーボードに差して完了です。
たったこれだけ。作業時間は10分程度でした。
銅パイプが水冷を物語っています。
メモリーも増設して、PCを起動させます。
起動時間も早いように感じます。
ちなみにHDDは勿論SSDに換装済みです。
別のPCですが、交換方法はこちらの記事で紹介しています。

そして、現像ソフトLigtroom で写真を編集してみました。
D810の巨大なRAWデータをものともしない超快適マシーンで、写真一枚の読み込み時間は1秒程度とストレスフリーのモンスターマシンに激変しました。
一度読みこんだ写真は、まるでコンデジのJPEG写真を見る様に、PCは全く考え込まずに次々と閲覧することが出来る様になりました。
これなら、HDDを増設するだけで、今後もしばらく使えそうです。
ちなみにLigtroom を起動したときのタスクマネージャー画面です。
この通りCPUの稼働率は100%に達していません。
Ligtroom を起動して落ち着くまでもおよそ10秒程度と高速で立ち上がります。
ただ、たまに写真がクラッシュに近い状態になることがあります。
原因は分かりませんが、データが壊れる事は無く、作業に支障をきたすことは無いのでこの現象は目をつぶることにします。
少ない予算で、モンスターマシーンに変える事が出来るCPU交換は、現像PCにカスタムするおすすめの方法です。
一度検討してみてはいかがでしょうか。
以上、最近現像にハマっていてinstagramをアップしていない奥野路頼でした。
どんとはれ


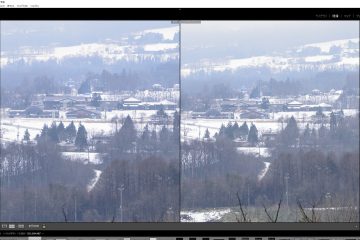


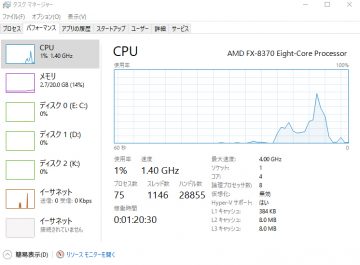


コメント