11月下旬から始まった小岩井農場ライトアップ「小岩井ウインターイルミネーション」。年明けの1月3日まで毎日開催されます。毎週土曜日は花火が打ちあがりさらに夜空を演出します。そこで撮った写真を銀河鉄道ふうに合成してみました。その手順です。
PhotoShop CC 2017
雪が敷き詰められていると更に幻想的になるのですが、この時の小岩井農場にはまだ雪が降っていません。寒いのは苦手ですが、早くここだけ降ってもらえる事を期待します。
そんな小岩井農場でイルミネーションの写真を撮ってきたので、合成してみました。
まず、簡単な「比較明合成」で2枚の写真を重ねてみます。
比較明合成はグルグル星景写真などで使う合成方法で、明るい部分だけを足し算をしてくれます。
コンデジやアプリでもこれに似た機能があります。
多重露出とか、そんな感じのメニューになっていると思います。
配置と大きさを変えて、重ならない様に多重露出すれば、発想次第で面白い写真になるかもしれません。
実際に比較明合成した写真はこちらです。
グチャグチャになりました。
かすんだ感じで合成したい場合は、この方法でも良い場合もあるかもしれませんが、今回はやはり主題と背景がはっきりしたほうが良いので、SLにかぶった背景の星を消すことにします。
Ligtroomで消すと、にじんだ様になるし、この星の数を消すには根気が必要です。
ここは、前回の記事で紹介したスポット修正で頑張る事にしました。

しかし、この方法も気が遠くなる作業だったので、別な方法を探してみました。
最近使うようにしているPhotoShopには、代表的な特徴と言って良い「マスク機能」がありますが、僕はまだ使い方が良く分かりません。
良い機会なので今回はこのマスク機能を覚える事にしました。
マスク機能で合成
写真素材はこの2枚です。
この写真をLigtroomCCで修正し現像しておきます。
RAWで撮った場合はJpegで出力したほうがパソコンの負担が少なくなるので、Jpegに変換しておきます。
使ったのはもちろんこのソフト。
その2枚を選択した状態で、写真を右クリックして「他のツールで編集」→「PhotoShop CC 2017 で編集」または「PhotoShop でレイヤーとして開く」を選択します。
PhotoShopCC2017の編集で開いた場合、画面左上のファイルメニューの下に、ファイル名が表示された2つのタグができます。
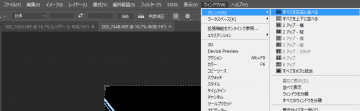
その場合は、ファイルメニューの「ウインドウ」から「アレンジ」「すべてを左右に並べる」を選択して、「Shiftキー」を押しながら「移動ツール」で隣の写真に移動します。
画面右下のレイヤーに2枚の写真が表示されている状態を確認します。

画面ではレイヤーの一番上が表示されます。
上下になっているレイヤー写真は、ドラックすることで入れ替えが可能になります。
カギマークがある場合は移動できないので、カギマークをクリックして外しておきます。
比較明合成するのであれば、順番は関係ないですが、今回はマスクをかけるので背景を下にする必要があります。
ちなみに、写真の左側の「目のマーク」をクリックすると、その写真は表示されません。
ですので、この場合は一番上の写真の「目のマーク」をクリックするたびに背景になったりSLになったりします。
このままでは重なりを確認できないので、SLの写真を選択して、すぐ左上の「不透明度」を調整します。
すると、SLの写真が透けて背景のトンネルの写真が見えます。
この状態で、SLの配置を決めます。
移動方法は、左のメニューバーのうち、一番上の「移動ツール」を選択し、SL写真が選択になっている事を確認して、ドラッグします。
傾きも調整しておきます。
レイヤーの作成
次にSLの部分のマスキングをします。
不透明度をもとに戻しておきます。
左のメニューバーのうち、「クイック選択ツール」(筆の先に点線の輪が付いたアイコン)を選択します。
左のメニューバー下の白と黒の四角が重なったアイコンを確認し、黒が上になった状態を確認します。
白が上になっている場合は、そのすぐ上の小さな四角か矢印をクリックして黒を上にします。
透かしたくない部分を白く残す必要があるので、SLの形に白くなるように選択します。
ある程度ソフトがやってくれ、修正も簡単なので、大胆になぞっていきます。
Winの場合は「Altキー」Macの場合は「Optionキー」を押しながら、先程の選択した外側からなぞると修正できます。左上の筆アイコンにプラス、マイナスがかかれたアイコンを選択しても同様です。
細かいところは写真を拡大しましょう。「Ctrlキー」+「+、-」で拡大縮小します。
数字の「0」と同時に押す事で、画面に合わせてくれます。Macは「Commandキー」と組み合わせます。
写真の移動は「スペースキー」を押しながらマウスでドラックすると簡単です。
筆の太さ(丸の大きさ)は「Enterキー」左脇の「カッコキー」を押すと小さくしたり多きくしたりできます。
選択が終わったらいよいよレイヤーの作成です。
右下のアイコンから、マウスを重ねると「レイヤーを作成」とポップアップする、日本の国旗の様なアイコンをクリックします。
以上!
予想外に、マスクが逆にかかってしまっても大丈夫です。
その場合は白黒反転させるだけです。
その方法は、該当のマスクを右クリックして、メニューから「選択とマスク・・・」をクリックして「反転」をクリックするだけです。
冒頭の写真は、前回記事の基礎を応用して、その他小さな修正を加えてみました。
どうです。簡単でしょ。
ちょっとしたコツがわかると意外と簡単につかえそうです。
ただし、レタッチをするには、もっともっと勉強が必要な様で、さらに僕に欠落している「センス」が物を言いそうです。
次回はこれを応用した「失敗写真を復活させる、比較明合成のやり方」的な内容で書いてみようと思います。
以上、クリエイティブ要素ゼロの合成写真で恥ずかしすぎる。奥野路頼でした。
どんとはれ






コメント