写真に興味を持って、デジカメ買っていざ撮ってみると、思ったような写真が撮れず、「写真ってなんかつまんねぇ」とか思っていませんか。せっかく買ったカメラは出番が少なくホコリをかぶっていたら、これを読んでもう一度、昔の写真を引っ張り出して実際にやってみましょう。
「写真無加工」から卒業しよう
「写真無加工」=「インチキはしていない写真です。」と、解釈している人は是非読んでみてください。
ぼくには「写真無加工」=「思い通りに撮れ無かった時の言い訳」にしか解釈出来ません。
とは言っても、写真をさもCGのようにギトギトの色味や誇張した写真は好みではありませんが。
矛盾していますか。
写真を加工(現像)するという事は、シャッターを押した瞬間の感動イメージに、写真を調整して近づける事だと思います。
カメラというのは、ルールを守り色や明暗などの光を正確に測定し記録する機械なので、人の目で見た都合の良い景色には記録できません。
例えば、逆光で人の顔を撮ると背景が明るすぎたり、顔が暗すぎたりします。
しかし、カメラは明暗の差を測定し記録しているので、どちらの写真も明暗の差は同じです。
それが背景の明るさを基準にするのか、顔の明るさを基準にするかで、出来上がりの写真に違いが出るだけです。
現在のカメラは優秀で、iPhoneでもありますが、明暗差を簡単に補正するHDR撮影ができます。
先ほどのような明暗差の大きい写真でも、暗い部分を明るくし、明るすぎる部分を暗くして、人の目で見た景色に近いように撮る事が出来ます。
でも、その機能は気づいていないだけでHDRという立派な合成写真になっています。
それでも、自分は加工した意識がないので「インチキはしていないよ」いう意味で無加工と言って人にみせます。
つまり意識の違いです。
HDRは複数枚の写真をいい感じに一枚の写真として合成する技術ですが、合成しないで同様の事をする機能もあります。
ニコンの場合はアクティブDライティングという名前で、明暗差を調整する機能が付いています。
これは、HDRのような加工ではなくて調整です。
このような調整を、もっとイメージに近づける為に色々と出来る機能を持ったソフトが、有名なフォトショップ(Photoshop)です。
聞いた事ぐらいはあると思います。
これです。
アクティブDライティングのように、わざわざお金を出さなくてもカメラの設定で出来る事があるし、カメラメーカー純正の写真調整ソフトとかあるし、しかもそれも無料だし。
と、思った方は、ぜひこの後も後悔しない様に読み進めてください。
今説明しようとしているソフトは、Adobe社のフォトショップ(Photoshop)とライトルーム(Lightroom )の二つのソフトが使える権利です。
フォトショップは、多機能で使うのが難しい事で有名なソフトです。
クリエイター用で、プロか一部のマニアが使うソフトと認識しているのではないでしょうか。
実際そうかもしれません。
これを覚えたら鬼に金棒です。
で、本題です。
写真を調整して自分が見たまま、伝えたいイメージにするソフトがもう一つのライトルーム(Lightroom)です。
聞きなれないソフトかもしれません。
これもフォトショップ同様に色々な事が出来ますが、写真だけだったらこれでほとんどの調整が出来ます。
あと必要なのは、調整したい写真の完成イメージです。
一番大事かもしれませんね。
百聞は一見に如かず、Lightroomで実際に写真を調整してみましょう。
あとで、インストールから写真の管理、他の機能を使った調整などシリーズ化して書く予定(前もそう書いたような…)ですが、今回はさわりですので、調整するイメージが伝えられればと思います。
だいぶ文字が多くなったので早速写真を添付します。
今回の調整もとになる、いわゆる「写真無加工」というやつです。
太陽がいい感じですが、逆光なので当然暗い写真になります。
あくまでも、個人のイメージですので、この方法が正しいという事ではなりませんし、やり方も色々です。
私はこの写真をこういうやり方で、こんな風に調整してみた。的なとらえ方で良いと思います。
先ずは、写真の全体的な明るさを、空の明るさを見ながら調整しました。
右上のスライダーの「露光量」を調整します。
スライダーを動かして写真を見ながら調整します。
今回は直接数字を入力し「1.7」明るくしてみました。
他に、輝度を上げたら太陽の光条が飛んでしまったので、ハイライトを下げてみました。
ハイライトとは明るい部分だけを調整する機能です。
次に、空の左側が暗いと思い、部分的に明るくしてみます。
この場合は「段階フィルター」を選択し、メニューが出てくるのでその中から「露光量」を選択し調整します。
マウスをドラックすると調整の効く範囲がグラデーションがかかるように選択され、画面左下の「選択したマスクオーバーレイを表示」にチェックを入れると、選択範囲が赤く表示され分かりやすくなります。
選択範囲が決まったら「選択したマスクオーバーレイを表示」のチェックを外し、露光量のスライダーを動かし写真を見ながら調整します。
これで、空の部分は大体イメージ通りになりました。
次に、雪面が暗く、雪の色も調整したいので、ここも「段階フィルター」で補正をします。
とりあえず、色温度(ホワイトバランス)を選択し補正範囲を決めます。
先ほどと同様に、画面左下の「選択したマスクオーバーレイを表示」にチェックを入れ、赤で選択範囲を表示し分かりやすくします。
今回の調整で、一番難しい所で、面白い場面です。
ここはちょっと技を使って、雪面以外は調整したくない部分なので、調整の影響が無いようにマスクをかけます。
左側のメニューから「ブラシ」を選択し、メニューの下にある「消去」を選択します。
これで、マウスを動かしブラシをかけると、丸いブラシ(この写真では見えていません)が赤い部分を消していくので、マウスの大きさを調整し、きれいに消していきます。
雪面と、空の境目は特に大事なので、写真を拡大し、ブラシを小さくして消していきます。
この時、写真を拡大しているので、写真を移動しながら作業していくのですが、「スペースキー」を押すとマウスが手の形になり、写真をつかむことが出来るようになり、写真の移動が効率よくなります。
この技は、良く使うので覚えておいてください。
で、完成しました。
これも、同様にマスクのオーバレイのチェックを外し赤い色を表示させないようにします。
この状況で、ホワイトバランスや明度、明瞭度、コントラストなど色々スライドバーを動かして、雪面の調整をします。
更に、雪の白さが部分的に違うので、「ブラシ補正」でホワイトバランスをかけて白にムラが出ない様にしてみました。
この調整はキリがないのでほどほどでやめました。
次は、太陽の光条をもう少し出したいので、同様に調整します。
この場合は、「円形フィルター」を使い補正しました。
ぼかしは最大にして境目が目立たない様にします。
最後に、上下のスペースが無駄に感じたので「16:9」でトリミングをしてみました。
普通は最初にトリミングをするかもしれませんが、完成後にジ~~ッと写真を見ていたら気になったので、最後になりました。
ざっと、こんな感じで完成です。
重要
自分の考えたイメージや、見た目に近い写真に調整することを「現像」と言います。
アナログチックで、フィルム写真での言葉と認識しているので、現像液も使わないのにこの言葉をデジタル写真で使うのは違和感がありますね。
そして、この「現像」を覚えると、現像する事自体が楽しくなり、現像が楽しくなれば、「次はこんな感じの写真が撮りたいな」と、場所、天気、時間などのイメージが湧いて、行き当たりばったりの写真撮影から、計画的な行動になり満足率の高い(上手い下手は置いといて)写真が多くなるでしょう。
つまり、イメージ通りに写真が現像できれば、冒頭の「写真てなんかつまんねぇ」から、「写真て面白い」に変わるのではないでしょうか。
写真一枚を全体的に調整出来る他のソフトはありますが、Lightroomは部分的な補正や画を書くように使えるブラシ機能が優れているので、細部までイメージに近い写真に調整でき、カメラやレンズを買い足す前に必要なソフトと断言できます。
月額千円にも満たない金額で、あのPhotoshopも試してみる事ができて、もしも興味がなくなったら辞めれば良いのです。
使い方さえ覚えれば、やめられない確率は高いですよ。
最後におさらいです。
このプランはAdobeのクラウドサービスに、「Photoshop」と「Ligtroom」という二つの現像ソフトが一年間使えるプランです。
クラウドサービスは、使える端末の数に制限が無いので、複数の携帯やパソコンなどで使う事が出来、現像した写真をそのクラウドに保存し、各端末で共有出来ます。
ですので、携帯端末からインスタグラムに投稿したり、ツイッターに投稿したり、投稿していない写真を友人に見せたりと、何かと便利です。
PhotoshopとLigtroom はインストールできる端末に制限があり2台までとなっています。
私の場合はWindowsPCとiMacにインストールして、どちらでも使っています。
それらはアカウントで管理しているので、PCが変わった時も変更したPCにソフトをインストールしてアカウントを有効化し、認証するだけですぐに使えるようになります。
いかがですか、試しに使ってみたくなったのではないでしょうか。
以上、ちょっと上から目線で、最近小生意気な奥野路頼でした。


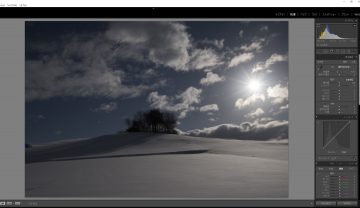





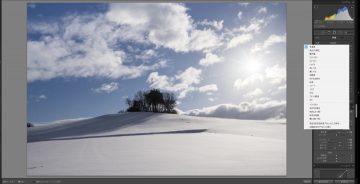


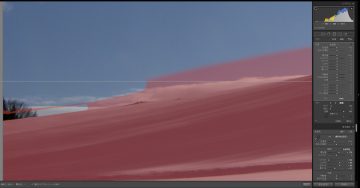







コメント