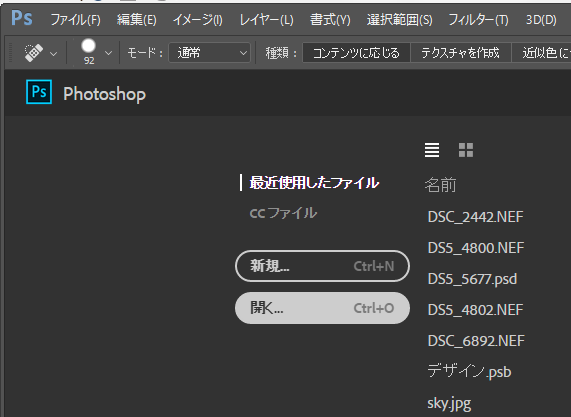なかなかとっつきにくいPhotoshopですが、やはり写真が見たまま感じたままに近くなるので、使えて損のない写真現像ソフトです。先日PhotoshopCC2017がリリースされたので、これを機会に、ファイルの開き方、保存の仕方、また基礎の編集である一発できれいに写真のゴミを消す方法についてサラッと説明してみます。
PhotoShopCC2017
写真現像や編集、ファイル管理として有名なAdobe製品のLigtroomCCを、私も例外なくメインソフトとしてつかっています。
同じ様なソフトで「Photoshop」がありますが、どちらかというと「Photoshop」の方が、一般の人でも耳にする事があり、なにが出来るか知らなくても映像編集ソフトとして知名度は高いのではないでしょうか。
その知名度の高いPhotoshopですが、いざ使おうとしてもエクセルやインターネット程度のパソコンユーザーでは、写真を開く事すら出来ない程、難解なソフトです。
チュートリアルとかYoutubeで使い方が出回っていますが、ほとんどが外国語での説明で、そのほとんどが、想像もつかないクリエイティブな作業内容の物で、ただただ「すげ~」と眺めるばかりでいました。
そんな中、つい先日PhotoShopがアップデートされ、PhotoShop2017になり、開いてみたらチュートリアルに目が行ったので開いたら日本語のテロップで説明されたいました。
いままではバカの一つ覚えで、グルグル星が回る写真や花火を重ねる際の「比較明合成」でしか使わないPhotoShopですが、このチュートリアルのおかげで、基礎の基礎が分かったので、まだ使っていない方の為に説明してみます。
先ずはインストールです。
30日間の体験版で試してみてください。
インストールが終わったら、写真を開いてみましょ。
写真を開く
写真を「開く」なので、素直に「開く」をクリックします。
PhotoShopを立ち上げて最初の画面の中央やや左に「新規」と「開く」の楕円のメニューがあるので、「開く」をクリックです。
画面最上段の「ファイル」メニューからでも同じ操作です。
エクスプローラ画面が出てくるので、該当の写真を選択すればOKです。
良く間違っていたのが、履歴がトップ画面で出てくるので惑わされたり、「新規」を押してわけわかんなくなって、臭い物には蓋をするように写真を閉じてしまっていました。
Ligtroomからは写真を右クリックして「他のツールで編集」からPhotoShopを選択すればPhotoShopで該当の写真が立ち上がります。
今回は、盛岡城跡公園の紅葉がきれいだったので、それを題材にしたいと思います。
画面一杯に写真を表示する場合は「Ctrlキー」と数字の「0」を同時に押してください。
一発で画面いっぱいに表示されます。
応用編は「Ctrlキー」+「+、-」で拡大、縮小します。
写真左上のタブが今回のファイルになります。ですので、これの「×」をクリックすると写真が保存されます。
上書き保存ですので、元の写真に変更を加えたくない場合は「ファイル」メニューから「別名で保存」を選択する必要があります。
気を付けるのはたったこれだけなのですが、PhotoShopは多機能なので、つい変なボタンを押してしまって、訳分かんなくなってビビって「閉じる」操作でいつも終わっていました。
一発できれいにゴミを消す方法
次に、ストックフォトのPIXTAでは必須の技、ゴミの消去方法を説明します。
最近は、だいぶ写真を撮る時に気を付けるようになったのですが、それでもよく見落としています。
そんな時の見方がゴミを消去してくれる「スポット修正」機能です。
Ligtroomでも写真の編集は十分に対応してくれます。むしろ色味の知識や編集の基礎もない素人の私には猫に小判でもあります。
そんな万能のソフトですが、細かい追いこみとなるともう少し何とかならないかなという場面があります。
実際に、先ほどの写真をLigtroomで修正してみます。
ゴミというか、今回は景観に邪魔な電線を消してみたいと思います。
右上のメニューから「現像」を選択して、基本補正の上のメニューからスポット修正を選択して、カーソルで消したい部分をなぞるだけなので簡単です。
こんな感じに、空に電線があるシンプルな場所は完璧に消えるのですが、木や建物などが近くにある場合は、にじんでしまって編集どころではありません。
スポット修正ブラシツール
次にPhotoShopCC2017のスポット修正ブラシツールを使って電線を消してみましょう。
やり方は、写真を開いた後、画面左に縦に並んだのブラシツールから絆創膏のような形の「スポット修正ブラシツール」を選択します。
似たようなアイコンで「修復ブラシツール」がありますが、そちらと間違えないようにしてください。
あとは、同じように消したい部分をなぞるだけです。
ブラシの大きさは「「」、「」」?表現が難しい・・・。
「Enterキー」脇の「カッコ」でブラシの大きさを変える事が出来るので、キーボードで操作したほうが簡単です。
画面の大きさは先ほど説明した通り「Ctrlキー」+「+、-」で調整します。
画面の移動は「スペースキー」+「マウスでドラック」で移動できます。
これらのショートカットキーとマウスを屈指して電線を消してみました。
違和感ゼロですね。
本来の盛岡城跡公園の景色です。
見事に枝や葉にダメージを与えずに電線だけ消すことが出来ました。
このパワーの違いがPhotoShopなのです。
やっていて楽しくてしょうがないです。
さらに、冒頭の写真はプライバシー保護の為?人も消してみました。
使ったツールはパッチというこれまた大きな絆創膏の様なアイコンです。
やり方は基本的に同じで、パッチは、点線で囲んで、囲んだところを同じ様な模様のところを探して移動して調整するだけです。
如何でしたか。
最後に、保存方法です。
保存方法
「写真を開く」の所でもサラッと説明しましたが、PhotoShopは元画像を編集します(ちょっとニュアンスが違いますが)。それに対してLigtroomは写真を直接編集しないのでいつでも、元の写真に戻すことが出来ます。
ですので、保存は注意したほうが良いです。
PhotoShopはCADソフトなどと同様に「レイヤー」の概念があった方が分かりやすい様ですね。
レイヤーを覚えたらその保存方法も自然に理解できると思いますが、レイヤーごと保存できる「PhotoShop」というファイル形式があるので、これで保存する事をお勧めしておきます。
また、「ファイル」メニューから「書き出し」「書き出し形式」と進めば、JPEGでサイズと圧縮率を指定して書き出しが出来ます。PDFも同様です。
以上の事はPhotoShopの「ヘルプ」の「…ラーニング…」で、動画でもっと分かりやすく見る事が出来ます。
是非、インストールして挑戦してみてください。
私も、まだまだ分からない事だらけですが、覚えた事は出来るだけアップしていこうと思います。
技術を身に付けるにはアウトプットが一番効果がありますからね。
「覚えるより教える」です。
素人フォトグラファーが、どこまで成長できるのかこれからも頑張ってみます。
以上、久々にワンアップ(死語?)した奥野路頼でした。
どんとはれ