輝度、色域など、カラーマネージメントはある程度の知識と環境が整ったと思うので、それらの検証と、巷のプリントサービスのやり方など知りたくて、いよいよ写真をプリントアウトしてみる事にしました。
どれだけイメージ通りの写真になるのか、ネットプリントに代表される「カメラのキタムラ」さんと、どこにでもある「コンビニの写真プリント」、それと一年に一度だけ年賀状作成の為に稼働する、自宅にある「ちょっと古いエプソンプリンター」で比較してみました。
キタムラ、コンビニ、エプソンプリンターで比較
本来であれば、今頃は高級プリンターが手元にあり、「あの、高級プリンターを使ってみた!」などレビュー記事を書くはずだったのですが、先月起きた「D500レンズマウント陥没」事件により、明るい未来の物欲計画は一変し、借金返済計画とカミさんの奴隷と化してしまった奥野です。人生とは…?
キタムラプリント
愚痴はこれぐらいで、まず「もちは餅屋」「おけは桶屋」と専門職がいいに決まっている。
なので「写真は写真屋」と「カメラのキタムラ」さんでプリントをお願いしてみました。
用意した写真はこの3枚
それぞれ目的別に用意しました。
・空の青さはイメージ通りか(16:9比率写真)
・夕焼けの色と雪面のディテールをどこまで表現できるか
・赤から青に変わる空のグラデーションを再現できるか
【現像条件】
・Adobe Ligtroom で現像
・最高画質のJPEGでサイズ変更なし。
・解像度は240dpi、色域をAdobeRGBでUSBに出力しました。
意気揚々と店舗へ出向き、備え付けの機械を操作します。
USBメモリーを差し、大きな画面をタッチしてメニューに沿ってすすみます。
小学生でも出来るぐらいに簡単です。
しかし、
初の注文は失敗だらけ
出来るだけ大きな写真にしたかったのですが、店舗ですぐプリント出来る最大の大きさはワイド4切(W4切)までの様です。
そして早くも失敗をおかします。
用紙の選定で、私は何も考えずワイドとは「16:9」をイメージしてしまって、「4切」でプリント用紙を設定してしまいました。
当然結果は見事にトリミングされて出てきました。
どうやら用紙から写真がはみ出ない様にプリンとするのではなく、余白が出来ない様に引伸ばされるようです。
合わせて、こだわりのAdobeRGB色域で出力された写真は「自動補正」がかかり、特に暗いイメージで現像した「2枚目の写真」は見事に明るい写真になりました。
「ん~、明るくて見やすい!」
って、オイ!
(後半で比較写真をまとめて掲載します。)
写真用紙について
ちなみに、一眼レフカメラの写真縦横比は2:3でミラーレスやコンデジは3:4が一般的です。
ですので、2:3(縦横比1.5倍)にピッタリな縦横比は「W6切」です。
「W4切」は1.43倍なので、若干はみ出る部分がでるので、用紙に写真が全て入るように調整が必要です。
ちなみにA4サイズは1.41倍、四切、六切は1.2~1.25倍です。
ですので、A4サイズはミラーレス等には向いていますが、四切、六切はトリミングした写真や中判カメラなどこだわりの写真向きではないでしょうか。
そして流石、写真屋さん。
もっと大きなサイズも扱っています。
当日の出来上がりにはなりませんが、「全紙」までプリント出来る様です。
写真の全紙とは457mm×560mmで、新聞紙1枚分の一般的な全紙とはサイズが異なります。
…初めて知りました。
全紙=新聞紙1枚=A0と、すべての紙がそうだと思っていましたが、写真は別な規格がある様です。
さらに、用紙にこだわった高級プリントや額装も扱っています。
「額装」。憧れます。
早く額装に見合う写真を撮れるようになりたいものです。
それらのこだわりプリントなどは、全国展開している「カメラのキタムラ」さんでなくとも、街のカメラ屋さんでもやっている様です、って当たり前か。
だいぶ、少なくなっているのがさみしいですが、この機会に地元の写真屋さんにお願いしてみようかとも考えます。
街の活性化にもなるし、マル秘撮影スポットや写真上達の良い情報など聞けるかもしれません。
解像度を考える
用紙の選択ミスはしたものの、気づきもありました。
それは、モニターで見るよりプリント写真の方が、はるかにきれいで繊細だという事です。
プリントアウトした写真の方がモニターで見る写真より鮮明なので、逆に現像時のブラシ補正を大雑把にやった個所なども浮き彫りになってしまいました。
モニターでは、我慢できる範疇でしたが、プリントアウトした写真は「ここは雑に補正しましたね。それにしても適当すぎる。」と簡単にばれちゃうぐらに鮮明です。
今後の現像は、もっと丁寧に仕上げなければいけない事を教えてもらい、良い経験になりました。
しかし、なぜそこまで違うのか。
着目したのはやはり解像度です。
では、いったいどれぐらいが適切な解像度なのかを考えてみました。
私の使うモニターの解像度は2560×1440画素です。
対するプリンターの写真はLigtroomデフォルトの240dpiで出力し、次回出力したい用紙が「W4切」なので縦横254mm×365mmで計算してみます。
その「W4切」をインチに換算し10×14.3インチになり、1インチあたり240画素なので、2,400×3,448画素になります。
つまり、「W4切」の方が画素が多く繊細なのです。
それでも、2400×3448=8,275,200画素≒828万画素なので、総画素数を考えると、まだカメラの性能以下の解像度です。
今回使ったカメラは、ニコンD810なので解像度は3,635万画素あります。
ですので、D810のポテンシャル、表現力を全然表現出来ていません。
数字を沢山並べて混乱したかもしれませんが、要するにプリンターの解像度がモニターのそれより、はるかに高いので繊細な表現が出来ているという事が言えると思います。
では、プリントアウトする場合、どれぐらいの解像度が必要なのでしょう。
上記を踏まえ解像度を計算すると、「W4切」の場合、D810の3,635万画素を活かそうと思ったら、解像度を500dpi(きりの良い数で)に設定するか、用紙を全紙(300dpi換算)にする必要があります。(根拠は記事後半で、他の用紙と合わせて書いています。)
D750やDXフォーマットのD500、7200でも2,000万画素以上あるので、同様な考えが必要です。
※解像度については、この通り数字が多くなり、カメラ、モニター、プリンターとややこしくなるので、表にまとめて別記事にする予定です。
キタムラネットプリントのやり方と注意点
以上の失敗を踏まえて、正しい注文のやり方をネットを使ってやってみます。
今回の現像条件は以下の通りに修正しました。
【現像条件】
・Adobe Ligtroom で現像
・最高画質のJPEGでサイズ変更なし。
・解像度は600dpi、色域をAdobeRGBでUSBに出力しました。
・用紙サイズは「W6切」(2:3比率にぴったりなので)
解像度を増やしたのは前回のドーンジャンプして見えたところが、解像度が低かった為なのかを検証する意味もあります。
先ずはサイトにログインします。
ネット注文する場合は、キタムラの会員になる必要があるので、メールアドレス、パスワードなど一般的な入力をして会員登録します。
色々なプリントサービスがありますが、この中から「デジカメプリント」というサービスを利用します。
間違えやすいのは「スマホ・デジカメプリント」で、これを選択すると、「自動補正」がかかり、自分がイメージした写真にはならないので、注意が必要です。
悪い訳ではありません。
あくまで自分のイメージでプリントする場合です。
「スマホ・デジカメプリント」のメニューの先に、自動補正の掛からない「デジカメプリント」があると思いこみ、しばらく分からなく、サイト内をウロウロしてしまいました。
別な名前にしてもらったほうが良いと思うのですが。
「カメラのキタムラ」の「スマホ・デジカメプリント」と「デジカメプリント」は別メニューです。
後は、写真を選択し、用紙サイズ、枚数、を決定し、店舗受取なのか、宅配なのかを選択するだけです。
店頭受け取りにしたのですが、私の場合は1時間後の受取可能時間と表示されました。
最短10分と書いてあったので、店舗によってはもっと早いのかもしれません。
あとは、お店まで出向き料金を支払い写真を受け取るだけです。
写真の出来は、上場です。
自動補正もかかっていないので、ほぼイメージ通りの出来栄えです。
使える!
コンビニ写真プリント
次に、コンビニプリントですが、もっとも身近で24時間気軽にプリントアウトできるのが強みです。
でも、プリクラレベルの写真しか出来ないのではないかと、根拠もなく疑っているのも事実です。
コンビニにある複合機同様に、チェーン店ごとに採用される機械は違います。
言い換えれば、どこのコンビニが良いかと言うよりも、どのメーカーの機械を採用しているかなので、先ずは近所のコンビニを回って機種を見てみました。
そうした中で、東北ではファミマ、ローソンが店舗数が多く、プリントの機種も同一機種の様だったのでファミマで写真プリントしてみました。
やり方は基本アプリを携帯に入れてネット予約して使います。
使い方はググってみてください。
そして、そのアプリを入れる段階で気が付いたのですが、ファミマ、ローソン、サークルK、サンクス、は何れも同じアプリで動く様です。
つまりは、このアプリが使える店舗が一番多く便利といえるでしょう。
もっとも、一番近いコンビニがセブンイレブンなどであれば、それが良いとは思いますが。
アプリを入れなくてもUSBやSDカードを直接機械に差して使う事も出来ます。
スマホは専用のWiFiにつないで使う事も出来ます。
今回はネット予約(1枚のデータ容量が4Gの縛りあり)と、A4光沢紙でのプリント用にUSBで高解像度のデータも持っていき利用してみました。
出来栄えは、ネット予約でプリントアウトした2L写真は思っていた以上にまともな写真でした。用紙も写真同様に厚みがありしっかりしたロールペーパーです。
極端な自動補正もかからなかったので、使いやすいと思いました。
反面、L版や2L版の大きさにプリントアウトするのはやはり高解像度を活かす事が出来ていないので、勿体ないと思ってしまう貧乏性の自分が情けないという結果にもなりました。
A4光沢紙のプリントは、一般的なコピー機で出力するので、走査線?の跡が残るぐらいひどい写真です。
あれで120円は無い。問題外。
(比較写真は記事終盤でまとめてします。)
自宅エプソンプリンター
たしか、消費税5%の頃に購入した「EP-804A」が、我が家の最新プリンターです。
カメラに興味がまだ無い頃で、年賀状目的で買った物です。
今となっては、これが良い物かどうかは分かりませんが、当時でもエントリー機ではなかったと思います。
今更ながらスペックを調べてみました。
エプソンホームページによると、A4印刷で2240×1680の400万画素以上を推奨していて、最高解像度は5760×1440dpi。
!
=8,294,400dp平方インチ
?
240dpiでJpeg出力した写真は、240×240=57,600dp平方インチで、プリンターの解像度は8,294,400dp平方インチなので、やはり圧倒的にプリンターの方が高解像度なので、余裕で対応するという事でしょうか。
恐るべしプリンターの解像度。
ただし、そんなに高解像度で出力しても写真データ自体がD810で撮った写真は、3635万画素しかないので(しか、っておかしいけど)、意味の無い解像度です。
ちなみにA4サイズに3635万画素でプリントしようとすると、
36,350,000画素÷(8.26×11.7インチ)=521,955dp平方インチなので
722dpiで出力すれば良い事になる。
間違っているかな・・・?
でも、そのような高解像度にするとデータ容量が膨大になり、今のところ私には現実的ではない。
だから、今回は現実的な300dpiで出力することにしました。
データの扱い方は2通りでやりました。
はじめに、写真データをプリンター本体にUSBで出力し、プリンター単体で完結するようにやってみました。
理由は、プリンタドライバのカラーマネージメントと、Ligtroomのカラーマネージメントの比較をする為です。
用紙は高級写真用紙のクリスピアです。
当然、プリンタの設定は用紙をクリスピアにし、他の設定は最高画質で出力するように設定しプリントアウトしました。
感想は、なめらかな諧調表現で繊細で、間違いなくきれいです。
が、肝心の色味がちがいます。
空の青さなどほど遠いです。
右がプリンタに直接USBデータを差し出力した写真で、左が次に説明するLigtroom がら出力した写真です。
ブラウザでいう、カラーマネージメントされていないFirefoxとSafari以上に違ってしまいました。
これは、カラーマネージメントがプリンタの純正ドライバに依存しているからだと思います。
でも、これが正解なのです。
予定通りです。
Ligtroom でプリントアウトする方法
次に、カラーマネージメントしてプリントしてみます。
方法はプリンターをPCに接続し、Ligtroom から直接プリントアウトしてみます。
やり方は次の通りです。
Ligtroom 右上のメニューから「プリンター」を選択します。
解像度も選べますが、240dpiでも十分なレベルだと思い「解像度240」で設定しました。
重要
カラーマネージメントのプロファイルを「その他」にして
今回使用した用紙のクリスピアを選びます。
注意するのはプロファイルを「プリンタにより管理…」でプリントすると思い通りに行かない可能性が出てきます。
次に右下の「プリンター」をクリックしプリンターの設定画面をだします。
この場合はエプソンの設定画面が出てきますので、「色補正」を「ユーザー設定に」にして、「色補正しない」のラジオボタンをクリックします。
そうすることで、プリンターが色補正しないので思い通りの写真がプリントアウトされるはずです。
後はプリンターの設定を出来るだけ「きれい」になるようにそれぞれを設定します。
最後に、Ligtroomの「プリント」ボタンをクリックするだけです。
結果は、お見事、キタムラの写真とほぼ変わらない写真です。
いや、それ以上にモニターに映し出された写真に、最も近いように見えます。
大成功でした。
それぞれの写真を比較
今までの経緯をおさらいします。
出力した写真は以下の4種類です。
・先ずは初めてプリントした、キタムラで自動補正の掛かった写真
・自動補正をかけないでネット注文した高解像度の写真
・コンビニプリント(2Lのみ。A4光沢紙は論外)
・自宅プリント(旧機種)
では、写真を並べて比べてみます。
EIZOの高演色LEDスタンドの下に置いて撮影した物ですので、比較的正確に比較出来ていると自負します。
ちなみに、こちらの商品です。
高演色なので、写真以外でも普段のデスクワークでの文字なども見やすく、目がつかれにくいと感じて満足商品の一つです。
自慢はこれぐらいで、写真の上から、「キタムラ」の自動補正あり、自動補正なし、自宅プリンター(Ligtroom 出力)、左下の一番小さい(2Lサイズ)のがコンビニプリントです。
見ての通りの結果です。
ちなみに、Ligtroomから自宅プリンターで出力した写真が、モニターに一番近い写真です。
比較写真を撮ってみました。
しかし、モニターの設定条件がD65,100cdと、Web様になっているので、そもそも合うはずはありません。
ちなみに青空の多い一枚目の写真だと、色味が大きく違っていた。
この写真にはモニターは写っていないですが、3枚の写真を見比べただけでも色味がそれぞれ違う事が分かります。
やはり青空の表現は難しい。
それでも、おそらくこの感じだと、すべてのカラーマネージメントをD50,80cdのプリント用にするとズバット思い通りの写真が出力させるでしょう。
しかも、環境光は部屋の明かりを含め高演色のD50で整っていますので。
自信につながる結果です。
カラーマネージメントに興味のある方はこちら↓で書いていますので後で読んでみてください。
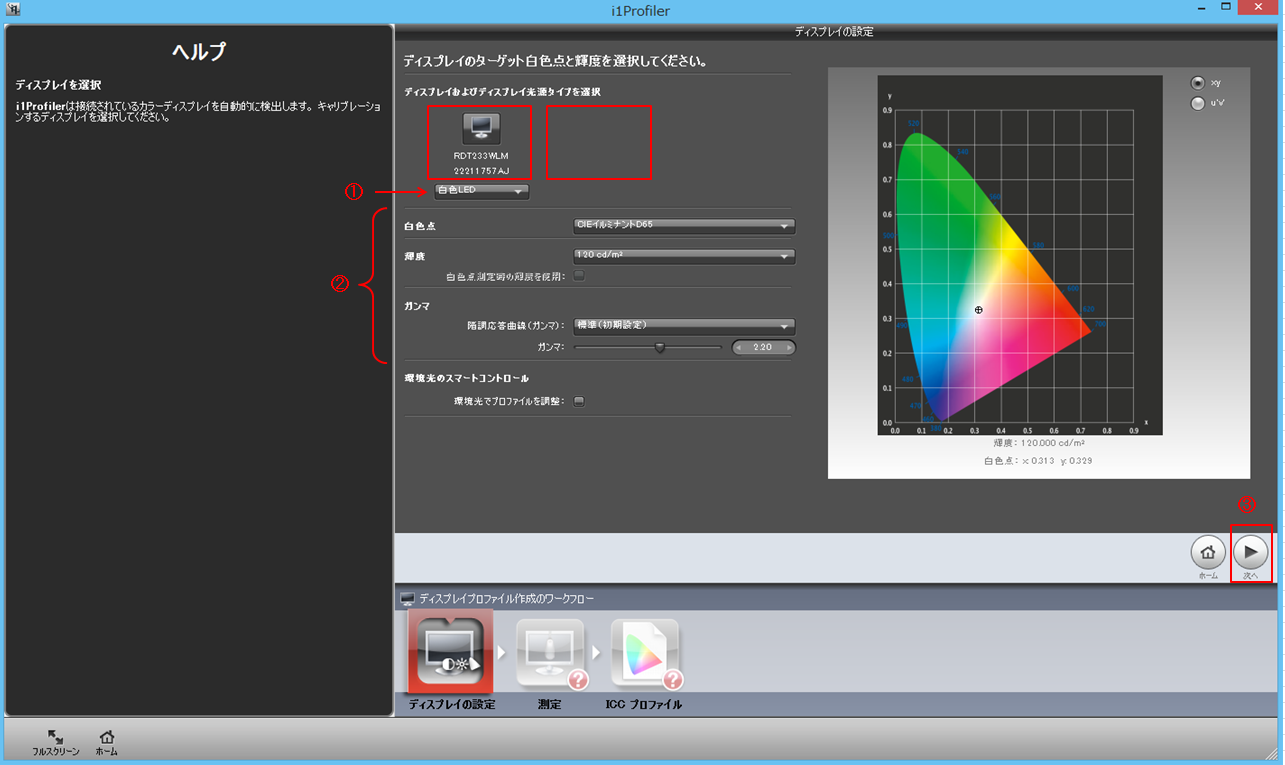
次の写真です。
添付の写真では分かり難いかもしれませんが、実際ははっきりとピンク色の縞模様(トーンジャンプ?)が上の2枚では見る事が出来ます。
右下の写真は自宅プリントしたもので、きれいな色のグラデーションで縞模様などありません。
青の色もきれいです。
トーンジャンプしたのは、解像度は十分なデーターにしても同様だったので、おそらくキタムラプリントはsRGB色域の設定になっているから、色域の違いで起きた現象だと推測しました。(後日店員さんに聞いたのですが、たまたまあまり詳しくない方でしたので分からずじまいです。解像度は300dpiで十分と言っていました。)
そして、何度も言いますが繊細さが違います。
モニターと比べてプリントした写真の方が繊細に表現しているのは「キタムラ」さんの写真でも確認できた事ですが、旧機種でも自宅プリントしたほうが、より繊細に表現していると感じました。
雪のディテール、木の枝の一本一本のハッキリ具合がちょっと違うのです。
分かり難いとは思いますが、右上の写真が自宅プリント写真です。
雪から顔を出す雑草のハッキリ具合?が違います。
ディテールと言えばカッコいいかな。
以上が、今回初めてプリントアウトしてみた結果です。
まとめると、今手元にプリンターが無い状況で、Lサイズ、2Lサイズの写真にするならば、店舗数が多く24時間体制なのでコンビニがずば抜けて「便利」です。
2L以上の大きいサイズや額装する場合は、やはり本職の写真屋さんに軍配が上がります。
全国展開している「カメラのキタムラ」さんじゃなくても、街のカメラ屋さんでもネットに対応しているお店もあるし、データさえ持ち込めば、同様に街のカメラ屋さんでもやってくれます。
それ以上のクオリティーを求めるならば、「印刷屋」さんが良いのではないでしょうか。
しかし、その場合はこちらも色域や輝度など印刷に関する難解な知識も必要になるでしょう。
時間も費用もお手軽ではありません。
一番現実的で満足のいく品質の写真を目指すのであれば、まとまったお金は出ていきますが、プリントの知識をつけて設備投資する事。
つまり写真用のプリンターを買って、Ligtroomから出力するのが一番きれいでランニングコストは低いとおもいます。
そして今回の一番の収穫は、プリントした写真はモニターで見るより、ずっときれいで繊細だったという事を実感出来た事です。
色に深みがあり、空などのグラデーションもきれいで、遠くにある木の細い枝の一本一本まで再現することが出来て、感動しました。
反面、適当にごまかした粗い現像などもすぐに見破られてしまいます。
おまけとして、iMak5Kとも比較したのですが、プリントアウトした写真に匹敵するモニター解像度は伊達ではない事も証明されて、買って間違いがなかったと安堵しました。
いまは高級プリンターは買えないけど(泣)、普及機でも一般的なモニターより断然綺麗だし、¥1,000円もあれば、お気に入りの写真を大きくきれいにプリンとアウト出来ます。
プリンターを買うような、まとまったお金がなくても、プリントサービスで十分に写真を楽しむことができるので、試しにお気に入りの一枚をプリントしてみる事をお勧めします。
「綺麗な人はより綺麗に。
そうでない方は…、
そうでない方はそれなりに…。」
というコマーシャルを思い出しました。






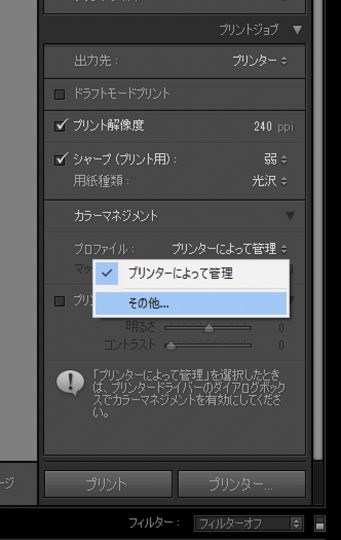
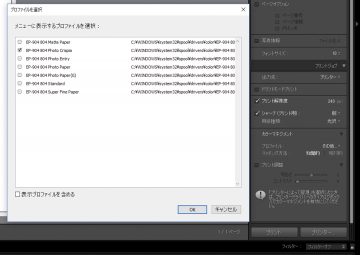


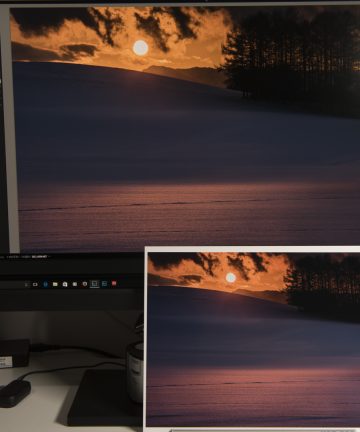

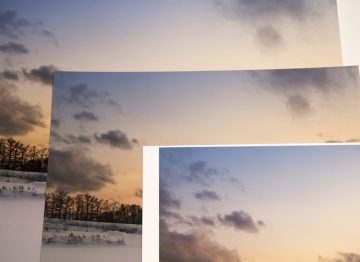
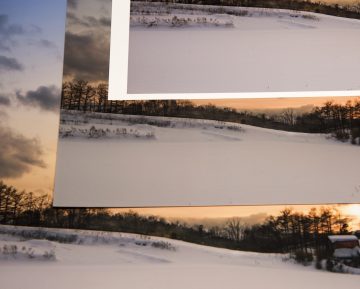


コメント