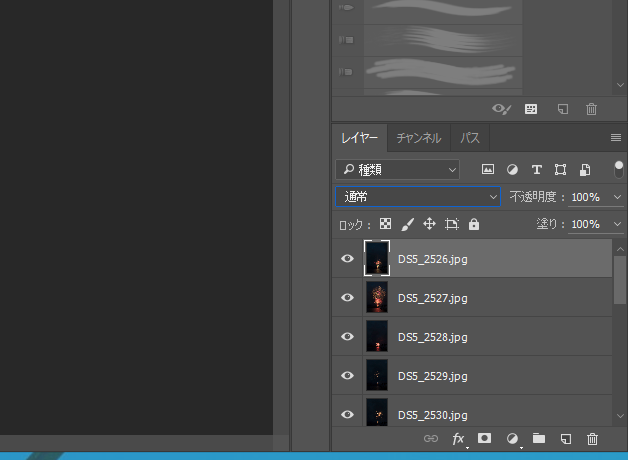前回の記事で使った「十和田湖の花火写真」の編集にadobe社のPhotoshopを使ったのでそのソフトのやり方です。ちなみにD500は本体でも出来ますよ。
比較明合成は、ちょー簡単で思い通りに写真が作れる
今回も使用したカメラはニコンD500で、これは前回の記事の様な写真をカメラ本体で生成もできるすぐれものです。これです。
でも、カメラの小さい画面では写真が見えにくいですし、操作もパソコンの方がマウスを使ってあっという間にできるので、今回は写真編集ソフトの「PhotoshopCC」を使った編集方法を説明します。
普段はLigtroomCCで編集は間に合うので、Photoshopを使う事はあまりありません。と言いますか、使う知識がないと言ったほうが正解です。勉強中です。たぶんしばらく…。
でも、今回の様な写真を作る際は欠かせないソフトですので、少し勉強して使えるようになりました。
星がグルグル回る星景写真や、蛍の飛んだ軌跡の写真を編集する際は欠かせない機能の「比較明合成」を説明します。
写真の撮り方は前回の記事を参考にしてみてください。
参考

先ずは完成写真です。

水面に映し出された花火の反射が植木鉢の様にも見えます。これは3枚のそれぞれの写真を重ね合わせた写真です。
そのうちの一枚です。

どこの部分か分かりますよね。
こういったパーツを(センス良く)重ねていけば、ポスターになるような写真が完成します。僕もはやくポスターみたいな写真が撮れるようになりたいです(切実)。
順に説明します。
先ずPhotoshopに写真を読み込ませます。
「ファイル」→「スクリプト」→「ファイルをレイヤーとして読み込み…」と進み、ファイル読み込み画面を出します。
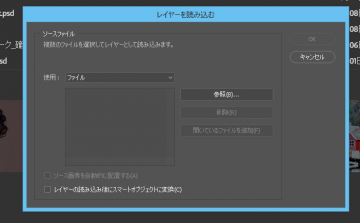
次に合成させたい写真を「参照」をクリックして選択します。色々な組み合わせを試したいので、合成してみたい写真はすべて選択してみました。
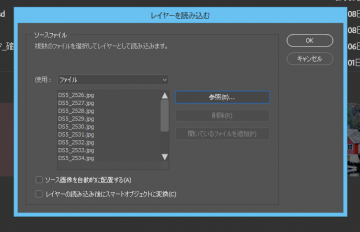
これで写真がPhotoshopに読み込まれました。
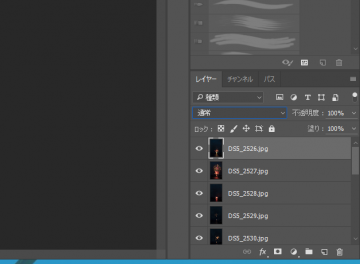
後は、本題の比較明合成をする為に、写真を全て選択し、メニューから「カラー比較(明)」を選択します。
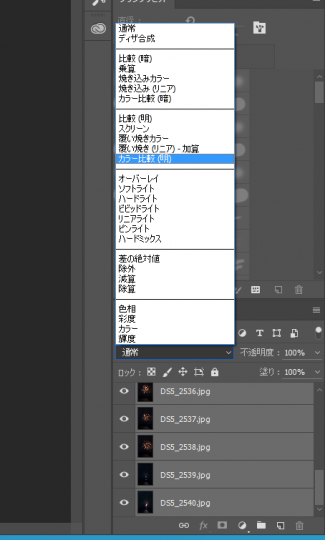
後は「目のマーク」をクリックして表示させたい写真を選択するだけです。この時間が楽しいのでついつい時間を忘れて没頭してしまいました。
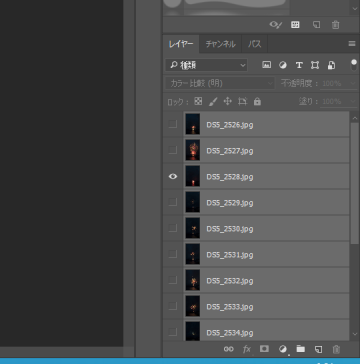
書き出したら、いい感じにトリミングで完成です。簡単でしょ。
良い写真をたくさん撮るとたくさんの組み合わせが出来るので、編集するとはいえ、やはり素材となる現地での写真はベストを尽くした写真になるように、きちんと撮ることが大事だと思います。
ちなみに、グルグル回る星景写真もこの方法です。あちらは数百枚という単位で処理するのでパソコンの性能も重要になってきます。
参考記事

以上、最近ワンアップばかりしている奥野 路頼(@MitchiOkuno)でした。
どんとはれ